VS – V-smart
1 Inleiding
In deze handleiding wordt ingegaan op een aantal algemene aspecten van V-smart. Aan de orde komen:
·
inloggen en uitloggen
·
het startscherm
·
standaard opties binnen V-smart
·
navigatie
·
opties op resultaatschermen, zoals sorteren, kolombreedte aanpassen, enz.
·
opties in de werkbalk
·
genereren van output
·
starten van processen
2 Inloggen en uitloggen
Nadat u (bijvoorbeeld via een icoon op de desktop of via Start – Programma's) V-smart hebt opgestart, verschijnt het inlogscherm:

Velden van het scherm
Paswoord: vul hier uw persoonlijke inlogcode in.
Toegangscode: vul hier (indien dit zo is ingesteld op uw systeem) uw bijbehorende wachtwoord in.
Na een eventuele algemene boodschap en een begroeting door het systeem wordt het startscherm van V-smart getoond:
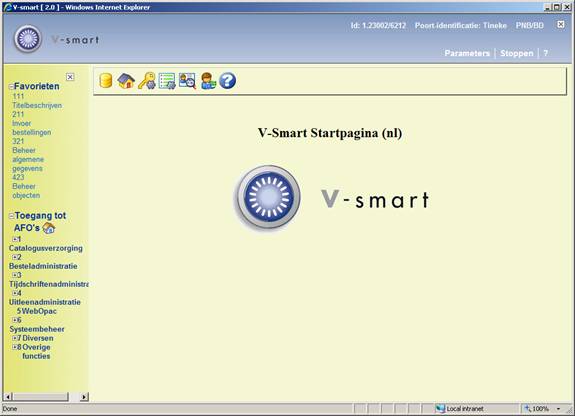
Zie voor dit scherm en de opties paragraaf 3.
Let op
Wanneer u een specifieke port ID heeft (zie sectie 10 – Preferences) ziet u deze informatie in de bovenbalk bij het inloggen. Nadat inloggen voltooid is, verdwijnt deze informatie weer:
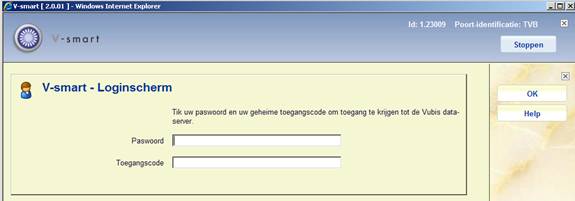
2.1 Uitloggen
Om met V-smart te stoppen kunt u gebruik maken van één van onderstaande methodes:
·
Keer terug naar het startscherm van V-smart en klik vervolgens op het icoon ''. In dat geval vraagt het systeem om bevestiging:

of
·
Gebruik de toetsencombinatie <CTR><F4> om het venster te sluiten.
of
·
Sluit het browser venster.
Let op
Firefox browsers gebruiken 2 aparte vensters. Bij het verlaten of afsluiten van de applicatie moet het tweede browser venster apart worden afgesloten middels Alt+F4 of de X button op dit venster.
Infor beveelt aan dat u terugkeert naar het hoofdmenu alvorens de browser af te sluiten. Wanneer u de verbinding verbreekt terwijl u nog in een record bent (lenersgegevens, exemplaargegevens, bestelling, abonnement, titelbeschrijving, uitlening, inname) kan dit later tot problemen leiden.
Wanneer een popup venster verschijnt, kan dit gesloten worden door op het kruisje rechtsboven te klikken. Soms ‘bevriest' de sessie daardoor. Daarom adviseert Infor om altijd de OK of Annuleren buttons te gebruiken voor deze popups.
2.2 Met ander ID inloggen
U kunt ook direct met een ander ID inloggen zonder eerst expliciet uit te loggen. Hiervoor gebruikt u het icoon ‘' op het startscherm van V-smart.
![]()
Het invulscherm voor paswoord en toegangscode wordt dan opnieuw aangeboden. Hiermee is impliciet de actieve gebruiker uitgelogd. Zie ook de Help voor AFO 623 voor extra mogelijkheden van deze optie.
Wanneer u deze optie gebruikt keert het systeem voor de nieuwe gebruiker terug naar het scherm waarop u was toen u koos om met een andere ID in te loggen.
2.3 Electronisch ID
Wanneer uw bibliotheek eID (Electronische Identificatie) gebruikt, is het ook mogelijk dat personeel inlogt door het scannen van de eID kaart. Zie de afzonderlijke documentatie over eID (in de sectie Algemeen) voor meer informatie.
Het gebruik van Elektronische Identificatie kaarten is iets dat oorspronkelijk voor de Belgische markt is ontwikkeld. Het vereist een aparte licentie.
2.4 Openen van additionele V-smart sessies
Het is NIET aan te bevelen meerdere V-smart sessies te starten via de “Nieuw Tabblad” optie van browsers, aangezien dit ‘verwarring' kan veroorzaken. De optie “Nieuw venster” kan wel gebruikt worden. Meerdere sessies in afzonderlijke tabbladen van hetzelfde venster wordt afgeraden, tenzij de browser start-up is aangepast om ‘merged session handling' uit te schakelen.
Firefox gebruikers moeten niet meerdere sessies voor V-smart starten NOCH sessies in meerdere tabbladen starten. Zodra van één tabblad uitgelogd wordt, worden alle andere automatisch afgesloten. Ten tijde van publicatie was er nog geen workaround bekend voor Firefox browsers.
IE7 gebruikers kunnen proberen het attribuut –nomerge toe te voegen aan de IE7 opdrachtregel om ‘merged session handling' uit te schakelen.
Bijvoorbeeld: "C:\Program Files\Internet Explorer\iexplore.exe" -nomerge
IE8 gebruikers kunnen proberen het attribuut ‘-noframemerging ‘toe te voegen aan de IE7 opdrachtregel om ‘merged session handling' uit te schakelen.
Bijvoorbeeld: "C:\Program Files\Internet Explorer\iexplore.exe" -noframemerging
3 Het startscherm
Na de inlogprocedure wordt het startscherm van V-smart getoond:
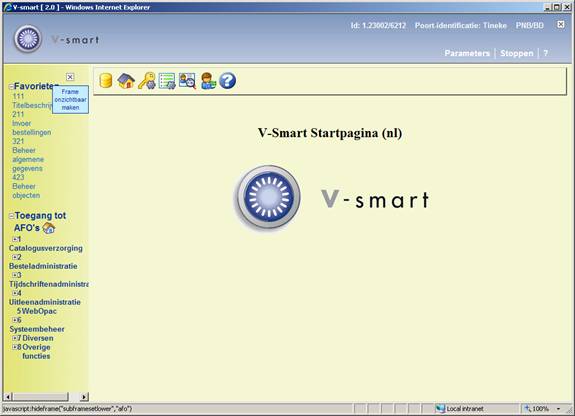
Dit scherm kent (evenals de meeste andere schermen binnen V-smart) een aantal standaardelementen:
Statusregel
De status regel wordt getoond rechts bovenaan het scherm. Dit gedeelte kan optioneel worden onderdrukt door te klikken op het ![]() icoon. U kunt het weer terughalen door te klikken op het
icoon. U kunt het weer terughalen door te klikken op het ![]() icoon.
icoon.
De velden zijn (van links naar rechts):
·
sessie ID van de verbinding met de server
·
de naam van de gebruiker die is ingelogd
·
de instelling/locatie waar het werkstation op is ingelogd
·
het AFO nummer
·
wanneer u met de muis over de gebruikersnaam beweegt, wordt de naam van de actuele database getoond alsmede het versienummer van V-smart tussen []

·
wanneer u de Magazijnaanvragen module gebruikt wordt, wanneer u met de muis over de locatie beweegt, de naam van de actuele magazijnlocatie getoond
![]()
Wanneer u de functionaliteit voor bibliobussen gebruikt, wordt de actuele route/halte getoond naast de instelling/locatie:
![]()
Andere opties in deze sectie:
·
Parameters: dit wordt toegelicht in sectie 10.
·
Stoppen: : dit wordt toegelicht in sectie 2.1.
Bewaar link: Als u hierop klikt verschijnt het standaard venster voor toevoegen aan Favorieten:
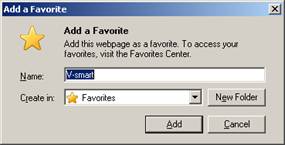
·
?: klikken op het vraagteken resulteert in een pop-up scherm met versie informatie:

Menubalk
Deze ruimte wordt gebruikt om de geldige opties aan te bieden. Deze opties worden aangeboden in de vorm van iconen. De display van iconen wisselt afhankelijk van de module die u gebruikt en uitgevoerde acties. Niet beschikbare opties zijn grijs.

Navigatie kolom
Elke functionaliteit binnen V-smart heeft een eigen code. Deze codes bestaan uit drie cijfers en worden AFO nummers genoemd. De afkorting AFO staat voor Activiteit Functie Optie, een verwijzing naar de drie niveaus in het hoofdmenu. Zo is
AFO 411 het uitlenen, AFO 111 het titelbeschrijven en AFO 611 het paswoordbeheer.
Deze AFO nummers worden gebruikt om in het 2e informatieveld aan te geven binnen welke functionaliteit van het systeem u bezig bent. Daarnaast is de documentatie geordend op deze nummers.

U kunt de navigatie in- of uitklappen op de standaard Windows manier. Zie sectie 5 voor meer informatie.
U ziet alleen die AFO's waar u toegang toe heeft in dit navigatie frame.
Boven de standaard navigatie kunnen de favorieten van de ingelogde gebruiker getoond worden. Wanneer er geen snelkoppelingen zijn gedefinieerd, ziet u geen kopje Favorieten. Zie sectie 3 voor informatie over het definiëren van uw eigen snelkoppelingen.
Dit gedeelte kan optioneel worden onderdrukt door te klikken op het ![]() icoon. U kunt het weer terughalen door te klikken op het
icoon. U kunt het weer terughalen door te klikken op het ![]() icoon.
icoon.
Opties op het scherm
: met deze optie kunt u van database veranderen. Zie paragraaf 3.1.
: met deze optie kunt u van instelling en/of locatie veranderen. Zie paragraaf 3.2.
: met deze optie kunt u uw wachtwoord wijzigen. Er wordt een invulscherm getoond:
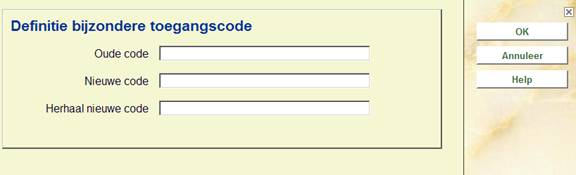
: met deze optie kunt u uw eigen snelkoppelingen instellen op het startscherm. Zie paragraaf 3.3.
: met deze optie kunt u een aantal gegevens omtrent de ingelogde gebruiker oproepen. Zie paragraaf 3.4.
: gebruik deze optie om met een ander paswoord in te loggen. Zie paragraaf 2.2.
: gebruik deze optie om uit te loggen en V-smart af te sluiten. Zie paragraaf 2.1.
3.1 Wisselen bestand
Het is mogelijk dat er op uw systeem meer dan één database is gedefinieerd. Wanneer u tot meerdere van de op uw systeem gedefinieerde databases toegang heeft, kunt u met deze optie van database veranderen, om met die andere database te gaan werken.
Nadat u de optie heeft gekozen verschijnt een invulscherm:

Voer het nummer van de gewenste database in en klik op . In de titelbalk wordt de naam van de geselecteerde database getoond, wanneer u met de muis over de gebruikersnaam beweegt.
3.2 Wisselen instelling/locatie
Het is mogelijk dat er op uw systeem meer dan één instelling is gedefinieerd. Bovendien kunnen er binnen elke instelling meerdere locaties gedefinieerd zijn. Wanneer u tot meerdere van de op uw systeem gedefinieerde instellingen/locaties toegang heeft, kunt u met deze optie van instelling/locatie veranderen, om met die andere instellingen/locaties te gaan werken.
Nadat u de optie heeft gekozen verschijnt een invulscherm:

Voer de code van de gewenste instelling en/of locatie in en klik op . Wanneer u zowel instelling als locatie invoert, dient u beide codes te scheiden door een schuine streep, ‘/'. Het systeem toont een melding:

De statusregel bovenaan toont nu de gekozen instelling/locatie combinatie.
Wanneer u de Magazijnaanvragen module gebruikt, kan er vervolgens ook gevraagd worden een service balie te selecteren voor de nieuwe locatie:

Wanneer u de functionaliteit voor bibliobussen gebruikt, kan additioneel gevraagd worden een route/halte binnen de nieuwe locatie te selecteren:

3.3 Parameters
: met deze optie kunt u uw eigen snelkoppelingen instellen op het startscherm. Nadat u deze optie gekozen heeft verschijnt een invulscherm:

Velden van het scherm
Snelkoppelingen: geef de AFO nummers op van de functionaliteiten waarnaar u een snelkoppeling wilt hebben, gescheiden door een komma.
AFO-nummers tonen op het startscherm: deze optie is niet relevant voor V-smart, waar AFO nummers altijd worden getoond op het menu.
3.4 Procesinformatie
: met deze optie kunt u een aantal gegevens omtrent de ingelogde gebruiker oproepen. Nadat u deze optie gekozen heeft verschijnt een informatiescherm:
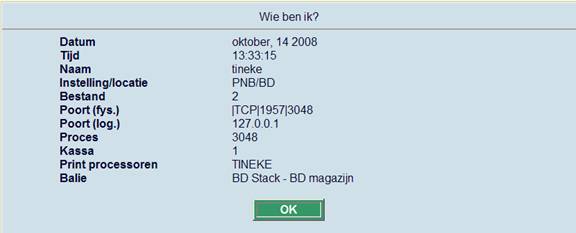
Velden op het scherm
Datum: actuele datum (afkomstig van server).
Tijd: actuele tijd (afkomstig van server).
Naam: naam van de gebruiker die is ingelogd (zoals gedefinieerd in AFO 611).
Instelling/locatie: codes van de instelling/locatie combinatie waar de gebruiker thans op is ingelogd.
Bestand: nummer van het bestand waar de gebruiker thans in werkt.
Poort (fys.): Dit is de TCP poort van de serveer daemon, gevolgd door het job nummer.
Poort (log.): Dit is de poort identificatie als gebruikt in AFO 612.
Proces: het nummer van het Caché proces voor deze gebruiker.
Kassa: de kassa die voor instelling/locatie en werkstation is gedefinieerd.
Afhankelijk van overige, optionele, functionaliteit die in gebruik kan zijn, kan er nog meer informatie getoond worden op dit scherm:

Bibliobus/halte: de actuele route en halte van de bibliobus.
Print processor: de actuele print processor voor het genereren van mailmerge documenten.
Balie: de actuele service balie voor magazijnaanvragen.
4 Standaard opties binnen V-smart
De meeste commando's binnen V-smart worden gegeven met behulp van iconen. Zoals eerder reeds werd vermeld worden de geldige iconen in de menubalk boven aan het scherm getoond.
Het is mogelijk om meer informatie op te roepen over de actie die een bepaalde icoon uitvoert. Deze tooltip wordt getoond zodra u de muiscursor boven de betreffende icoon houdt.
Indien in de tooltip de tekst "(+)" getoond wordt, dient u eerst één regel uit de aangeboden lijst te selecteren voordat u op de icoon klikt.
U kunt een regel selecteren door de box links ervan aan te vinken:
![]()
![]()
Een aantal iconen is op vrijwel elk scherm van V-smart te vinden:
|
Icoon |
Betekenis |
Gebruik |
||
|
|
Terug |
Om een scherm terug te gaan. |
|
|
|
Help |
Oproepen context gevoelig hulpbericht. |
|
Andere gangbare iconen zijn:
|
Icoon |
Betekenis |
Gebruik |
||
|
|
Invoeren |
Gebruik deze icoon om een nieuw item in te voeren. Afhankelijk van de AFO waarin u op dat moment bent, voert u bijvoorbeeld een nieuwe lener, bestelling of beschrijving in. |
|
|
|
Selecteren |
Gebruik deze icoon om een item te selecteren uit een lijst. Bij deze icoon moet u altijd eerst een item selecteren en daarna pas op de icoon klikken. |
|
|
|
Alles selecteren |
Deze icoon wordt aangeboden indien het systeem een lijst met items (titels, objecten, etc.) toont. Of wanneer een onderdeel een invulscherm met meerdere velden heeft. Door op deze icoon te klikken selecteert u alle items uit de getoonde lijst/alle velden in een keer. |
|
|
|
Schrappen |
Gebruik deze icoon om een item te verwijderen. Afhankelijk van de AFO waarin u op dat moment bent, verwijdert u bijvoorbeeld een lener, een bestelling of een beschrijving. |
|
|
|
Alles schrappen |
Deze icoon wordt aangeboden indien het systeem een lijst met items (leners, taalcodes, etc.) toont. Door op deze icoon te klikken schrapt u alle items uit de getoonde lijst. |
|
|
|
Annuleer |
Geef met behulp van deze icoon aan dat u geen van de aangeboden velden wilt invoeren. Daarnaast kunt u deze icoon gebruiken om aan te geven dat u met een actie wilt stoppen. |
|
|
|
Afdrukken |
Gebruik deze icoon om gegevens uit te voeren. Afhankelijk van de systeeminstellingen kan dit naar printer, tekstverwerker of bestand op schijf zijn. Zie ook paragraaf 8. |
|
|
|
Volgende pagina |
Hiermee kunt u vooruit bladeren in een lijst (alleen geldig wanneer er meerdere pagina's zijn). |
|
|
|
Vorige pagina |
Hiermee kunt u vooruit bladeren in een lijst (alleen geldig indien eerder de icoon 'Volgende pagina' werd gebruikt). |
|
De volgende toetsen hebben binnen V-smart een specifieke betekenis:
|
Toets |
Betekenis |
|
<ENTER> |
OK, of bevestig |
|
F9 |
Annuleer, of ga terug |
|
F8 |
Om een lijst op te roepen voor velden gemarkeerd met een sterretje (*) |
|
F12 |
Shortcut naar de beschikbare opties op het scherm |
|
Ctrl+F12 |
Help |
4.1 Opslaan als default
Veel dialoogschermen hebben een optie onderaan Antwoorden opslaan als default. Dit betekent dat informatie van het scherm opgeslagen wordt als default data voor de volgende keer dat u dit formulier gebruikt.

Deze instelling wordt per gebruiker / per invulscherm
bewaard. D.w.z. in het begin is deze UIT, maar als deze eenmaal wordt aangevinkt blijft dit AAN tot het weer uitgevinkt wordt.
NB
Op filter schermen waar het filter verwijderd kan worden, moet u er aan denken dat alle instellingen op dit scherm gewist moeten worden anders wordt verwijderen van de waarden niet opgeslagen.
5 Navigatie
Hoewel V-smart geheel met de muis bediend kan worden, is het in vrijwel alle gevallen ook mogelijk het toetsenbord te gebruiken.
Elke optie (icoon) kan geactiveerd worden door dubbelklikken. Elke regel kan geselecteerd worden door er op te klikken of door het vakje links van de regel aan te vinken. Elke button kan geactiveerd worden door er eenmaal op te klikken.
U kunt navigeren door V-smart door met de muis stap voor stap door de menu's te klikken en ze uit te klappen:



U kunt ook direct het nummer van een AFO intikken gevolgd door <enter>.
Let op
Alles dat u intypt op een menu scherm wordt linksboven getoond, links uitgelijnd onder de menu balk:
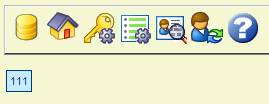
Wanneer er via
AFO 623 een sneltoets is ingesteld, kunt u hiermee snel vanuit een AFO direct naar een andere AFO gaan. Zie de Help van AFO 623 voor meer informatie. Binnen de Uitleenmodule kunt u van de ene naar de andere AFO gaan door het AFO nummer in te tikken in een invoerveld.
Er is een speciaal "home" icoon inde linker navigatie kolom warmee u naar het hoofdscherm kunt gaan van waar u ook bent binnen de applicatie.

5.1 Navigeren binnen een AFO
In de tooltip (en de ‘snelkoppeling naar alle opties') wordt altijd aangegeven met welke toets(en) de betreffende actie ook kan worden uitgevoerd. Indien dit teken gevolgd wordt door een *, dient u ook het regelnummer op te geven.
Op elk scherm kunt u een lijst oproepen met alle mogelijke opties geldig voor het bewuste scherm. Activeer deze lijst met F12, sluit door:
·
- selecteren optie met muis
·
- drukken op F9 toets
·
- met de muis in een gebied zonder tekst klikken

In dit voorbeeld kunt u:
·
een nieuw item invoeren door de icoon ‘' te kiezen OF door de letter “I” in te tikken en <enter> te geven
·
een item ontvangen door op de betreffende regel te dubbelklikken OF door een regel te selecteren en dan de icoon ‘' OF door het regelnummer in te tikken en <enter> te geven
·
een item verwijderen door de betreffende regel te selecteren en dan de icoon ‘' te kiezen OF door de letter “S” in te tikken gevolgd door het regelnummer en <enter> te geven
·
enz.
U kunt een regel selecteren door de box links ervan aan te vinken gevolgd door <enter> of door éénmaal op de relevante regel te klikken.
Let op
Alles dat u intypt op een overzichtsscherm wordt linksboven getoond, links uitgelijnd onder de menu balk.
5.1.1 AFO met menus
Binnen elke AFO waar eerst een menu getoond wordt kan een optie geselecteerd worden door erop te klikken of door het regelnummer in te toetsen (ook al staan er geen regelnummers). Voorbeeld:
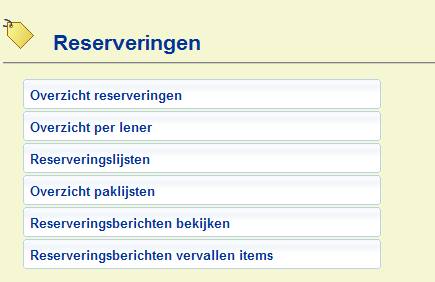
Het intoetsen van 4 <enter> op dit scherm voert direct naar het Overzicht paklijsten.
Zie sectie 10.2 voor meer informatie over het tonen van regelnummers bij menu's.
5.2 Windows toetsencombinaties
Ook is het binnen V-smart mogelijk gebruik te maken van een aantal standaard Windows toetsencombinaties en opties.
Op invulschermen staan buttons die aangeklikt kunnen worden. In plaats daarvan is het ook mogelijk dezelfde actie uit te voeren door het intikken van de onderstreepte letter en tegelijkertijd de SHIFT en CTRL-toets ingedrukt houden.
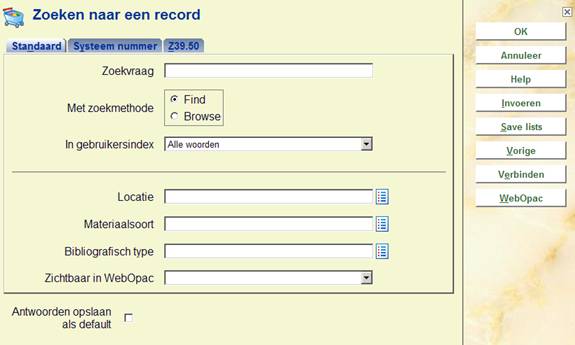
In bovenstaand voorbeeld kunt u bijvoorbeeld:
·
op de button klikken OF CTRL+SHIFT+I kiezen
·
op de button klikken OF CTRL+SHIFT+S kiezen
·
enz.
Verder zijn op dit scherm de volgende standaard Windows toetsen(combinaties) geldig:
|
Toetsencombinaties / muisacties |
Betekenis |
|
spatiebalk |
Selecteer aanvinkvakje. |
|
OP en NEER pijltjestoetsen |
Ga omhoog of omlaag in dropdown lijst.. |
|
<TAB> |
Ga naar het volgende veld. |
|
<SHIFT><TAB> |
Ga naar het vorige veld. |
Opmerkingen
F11 is de standaard toets om een browser in volledig scherm te tonen of te wisselen naar tonen met adresbalk. V-smart start normaliter op in volledig scherm. Maar, afhankelijk van waar de cursor staat en op welk scherm u zich bevindt, kan het zijn dat F11 resulteert in het tonen van de adresbalk.
U kunt CTRL-P gebruiken om het actieve frame te printen (d.w.z. het frame waarin de cursor staat).
5.2.1 Editor functies
Binnen V-smart hebben de volgende toetsencombinaties en muisacties bij het wijzigen van velden een speciale betekenis:
|
Toetsencombinaties / muisacties |
Betekenis |
|
<SHIFT><HOME> |
Selecteer vanaf het einde van een veld alle tekst in het veld. |
|
<SHIFT><END> |
Selecteer vanaf het begin van een veld alle tekst in het veld. |
|
<TAB> |
Ga naar het volgende veld. |
|
<SHIFT><TAB> |
Ga naar het vorige veld. |
|
<DUBBELKLIK LINKER MUISKNOP> |
Selecteer het woord. |
Wanneer u wilt kopiëren/plakken tussen een niet V-smart applicatie en de record editor, kunt u de standaard CTRL-C en CTRL-V toetsen gebruiken.
5.3 Navigatie binnen invulschermen
5.3.1 Lijsten
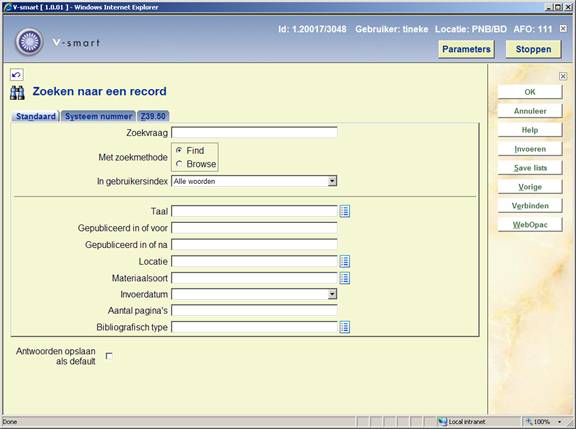
Bovenstaande iconen geven aan dat het hier om lijst boxen gaat ![]() .
.
Klik op een dergelijk icoon om de LISTBOX functie te activeren.
Sommige lijstboxen accepteren maar een enkele ingang (in dat geval verschijnt er een pijl naar beneden), andere accepteren meerdere ingangen (in dat geval verschijnt er een dropdown lijst met geldige ingangen).
U kunt een ingang de-selecteren met CTRL + linker muisknop.
Ons eerste voorbeeld betreft selectie van meerdere ingangen in het TAAL veld. U kunt geen tekst intypen in het veld, u moet uit de lijst kiezen.
Wanneer u op de lijst icoon klikt, verandert deze in een vinkje en dropdown lijst:

Vink uw keuze(s) aan. Meerdere selecties kunnen worden gemaakt door het ingedrukt houden van de CTRL toets en het klikken op een ingang. Wanneer uw keuze gemaakt is, klikt u op het vinkje, waarmee de keuze(s) worden opgeslagen en de lijstbox gesloten.
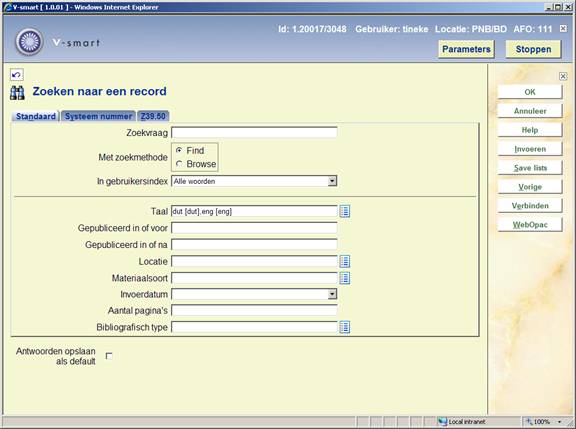
Bij lijstboxen met een pijl naar beneden kunt u slechts één ingang uit de lijst kiezen. Klik op het icoon om de ingangen te zien, selecteer er één door er op te klikken. De lijst wordt de keuze opgeslagen en de lijstbox gesloten:


5.3.2 Overige
De kaders waarbij data tussen actieve en inactieve lijst verplaatst kunnen worden, worden aangegeven door 2 sets boxen en diverse pijlen. Markeer en klik de benodigde ![]() pijl om te verplaatsen tussen actief/inactief of gekozen/niet gekozen. Binnen een kader gebruikt u de omhoog en omlaag pijlen (
pijl om te verplaatsen tussen actief/inactief of gekozen/niet gekozen. Binnen een kader gebruikt u de omhoog en omlaag pijlen (![]() ) om de volgorde van velden aan te passen. U kunt de
) om de volgorde van velden aan te passen. U kunt de ![]() iconen gebruiken om een kader met veel velden in- of uit te klappen (dan hoeft u de scroll bars niet te gebruiken).
iconen gebruiken om een kader met veel velden in- of uit te klappen (dan hoeft u de scroll bars niet te gebruiken).

Velden die zijn gemarkeerd als Combo/Lijst (d.w.z. u kunt ingangen kiezen uit een voorgedefinieerde lijst of zelf iets invoeren) hebben een toggle button. In dit voorbeeld is de lijstbox actief, dus kunt u iets uit de lijst selecteren (met de pijl naar beneden activeert u de dropdown lijst)
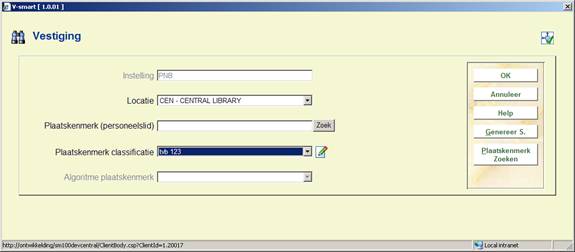
Wanneer u op het potlood klikt, wordt dit een tekst box en kunt u zelf gegevens invoeren.

Velden waar een numerieke waarde of range kan worden ingevoerd hebben een I icoon ernaast. Wanneer u hier met de muis overheen beweegt ziet u de geldige invoer:

Kalender velden hebben een kalender icoon ernaast, waarmee de kalender geopend kan worden:
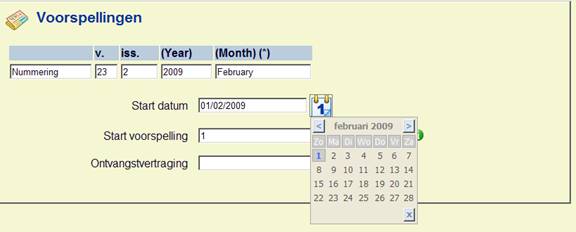
Gebruik < of > om naar een andere maand te gaan. Klik op X om de kalender te sluiten zonder wijzigingen of klik op een datum om deze te selecteren.
Wanneer een invoerscherm de mogelijkheid biedt om te zoeken naar bestanden ziet het scherm er eerst zo uit:
![]()
U kunt hier vrije tekst invoeren, maar dan dienen pad en bestandsnaam correct te zijn. U kunt ook op het icoon naast het veld klikken. Het scherm wordt nu opnieuw getoond met andere opties voor dit veld:
![]()
U kunt de button gebruiken om bestanden op uw werkstation of netwerk te zoeken. Wanneer u op het potlood icoon klikt wordt het veld weer als vrij tekstveld getoond.
NB
U kunt de Blader knop gebruiken om een bestand te selecteren (o.a. in AFO 131, AFO 367 – Diversen, AFO 618 – Berichten sets enz.). Na ophalen van de informatie staan volledige pad en bestandsnaam in het invoerveld. Wanneer u schakelt naar het Potlood icoon, toont het systeem alleen de bestandsnaam en niet het volledige pad van het geselecteerde bestand. Met de Blader knop gaat u dan naar het vorige bestand. Het is niet mogelijk volledige padnaam te zien wanneer ingevoerd in V-smart.
Dit is alleen een probleem met Firefox. Om veiligheidsredenen onderdrukt Firefox de pad informatie.
Wanneer u een volledig pad nodig heeft (bijvoorbeeld om op te slaan als default voor een volgende keer) dan dient u dit handmatig in te typen in het invoerveld (via het Potlood icoon).
6 Opties op resultaatschermen
Op allerlei resultaatschermen hebt u nog een aantal extra mogelijkheden, zoals sorteren, kolombreedte aanpassen, dialoogvensters vergroten of verkleinen.
Het is ook mogelijk invloed uit te oefenen op het aantal kolommen op bepaalde schermen, alsmede de volgorde waarin deze getoond worden.
6.1 Sorteren
Op allerlei overzichtsschermen (zoals bijvoorbeeld lijsten van titels, exemplaren, leners, bestellingen, afleveringen van tijdschriften) die ingedeeld zijn in kolommen, kunt u de getoonde informatie op een andere wijze sorteren door op de betreffende kolomkop te klikken.
Let op
Sorteren door klikken op de kolomkop is niet mogelijk op schermen waar al op een andere manier een sorteermogelijkheid geboden wordt.
Wanneer u een resultaatlijst sorteert, blijft het systeem gegenereerde regelnummer gehandhaafd bij de oorspronkelijke regel (m.a.w. regel 1 kan ineens op een heel andere plaats staan).
Voor sortering:
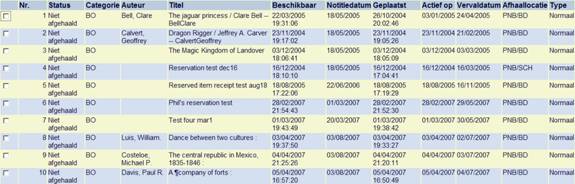
Na sortering op titel:

6.2 Aanpassen dialoogvensters
Op allerlei plaatsen in V-smart verschijnen dialoogvensters. Dit kan zijn voor het opgeven van een zoekopdracht, het invoeren van gegevens, het tonen van meldingen. Deze dialoogvensters hebben een standaardformaat, dat aangepast kan worden. U doet dit door aan de rand of op de hoek van zo'n scherm te gaan staan met de cursor. De cursor verandert nu in twee horizontale pijltjes aan elkaar. Hiermee kunt u het venster smaller of breder trekken.

Dergelijke schermen hebben een icoon bovenin rechts:
![]()
of

Wanneer het resize icoon een groen vinkje is, betekent dit dat het aangepaste formaat van het venster wordt opgeslagen bij afsluiten van het venster.
Klikt u op dit icoon, dan verandert het.
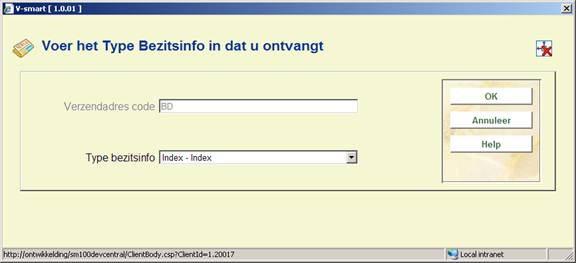
Wanneer het resize icoon een rood kruis is, betekent dit dat het aangepaste formaat van het venster NIET wordt opgeslagen bij afsluiten van het venster.
Opmerkingen
Niet alle resize informatie wordt opgeslagen door het systeem. Er wordt getracht altijd zo veel mogelijk informatie verticaal te tonen, met kleine marges boven en onder.
Dus ook al heeft u het groene icoon gekozen om de informatie op te slaan, dan kan het systeem soms nog het oorspronkelijke formaat van een venster tonen.
Het verplaatsen van een dialoogvenster wordt niet bewaard. Deze worden altijd gecentreerd getoond.
U kunt een dialoogvenster niet kleiner maken dan de minimum breedte gespecificeerd in de Preferences. Zie sectie 10.
Voor Firefox browsers is het volgende vereist:

Onder de Advanced Java script settings moet de optie "Move or resize existing windows" aangevinkt zijn om er voor te zorgen dat V-smart popup schermen kan aanpassen op grond van data.
6.3 Kolommen op overzichtsschermen
U kunt bepalen hoeveel regels er op overzichtsschermen met 'rasters' getoond worden en welke kolommen er op zulke schermen getoond worden.
Algemene parameters hiervoor kunnen worden ingesteld in AFO 623. Additionele parameters voor gebruikers kunnen worden ingesteld in AFO 611 – Paswoorddefinitie, additionele parameters voor poorten kunnen worden ingesteld in AFO 612.
Als de optie Wijzig kolommen is toegestaan voor een gebruiker is deze beschikbaar via de 'Snelkoppeling naar alle opties' als "Wijzig kolommen [CP]"(de letters CP kunnen ook worden ingetikt).
Als deze optie wordt gekozen verschijnt er een popup met de kolommen van het betreffende scherm, bijvoorbeeld:

Gewenste kolommen dienen aan de rechterkant te staan. De volgorde kan gewijzigd worden door kolomkoppen in de lijst omhoog/omlaag te verplaatsen.
De optie "Bewaren sorteervolgorde kolommen" dient voor het volgende.
Standaard kan men sorteren door op een kolomkop te klikken. Deze sortering blijft niet bewaard voor de volgende keer dat men op dit scherm komt.
Als deze optie is aangevinkt wordt de laatste kolomkop waar op geklikt is voor sortering bewaard voor de volgende keer.
Wanneer een gebruiker dit ook voor anderen mag instellen, is de optie "Pas dit toe op alle gebruikers" beschikbaar.
De button herstelt de oorspronkelijke systeemwaarden.
Opmerkingen
Wanneer een 'raster' wijzigt (bijvoorbeeld als gevolg van een standaard wijziging in de display na een upgrade), dan hebben de lokale instellingen geen zin meer en worden ze verwijderd. Het kan dan nodig zijn deze opnieuw in te stellen.
Zowel Wijzig kolommen als aantal regels zijn niet van toepassingen op alle 'raster' displays. Sommige 'rasters' zijn hiervoor niet geschikt.
Op bepaalde 'rasters' (zoals voor uitleningen in AFO 411) kan het commando alleen geactiveerd worden in de eerste cel van het 'raster'.
Hoewel niet alle 'rasters' op kolom gesorteerd kunnen worden, wordt deze optie altijd getoond. Maar in zo'n geval heeft het aan of uitvinken dus geen effect.
AFO 411 and 412: wanneer hier het CP commando gebruikt wordt, moet u niet de eerste kolom Exemplaar barcode wijzigen, want alle overige informatie op deze schermen is afhankelijk van de ingevoerde barcode.
Instellingen op niveau van gebruiker krijgen voorrang boven instellingen “toegepast voor alle gebruikers” waar van toepassing.
7 Genereren van output
Op vele plaatsen binnen V-smart bestaat de mogelijkheid om gegevens af te drukken. In dergelijke gevallen wordt het standaard dialoogvenster voor het genereren van output getoond:

Het aantal opties voor output wordt bepaald via parameters in AFO 621. Zie de Help van deze AFO voor meer informatie.
Mogelijke opties zijn:
Scherm: Kies deze optie om output naar het scherm te sturen. Doorgaans zal hier Windows Kladblok voor gebruikt worden.
Browser: Kies deze optie om output naar uw Internet browser te sturen.
Spreadsheet: Kies deze optie om output naar het gedefinieerde spreadsheet programma te sturen.
Tekstverwerker: Kies deze optie om output naar het gedefinieerde tekstverwerkingsprogramma te sturen.
Printer: Kies deze optie om output naar een printer te kunnen sturen. Afhankelijk van parameterinstellingen en de AFO waar u zich bevindt zal er rechtstreeks afgedrukt worden op een voorgedefinieerde printer of zal het standaard Windows dialoogvenster voor selecteren en instellen van printers worden aangeboden.
File: Kies deze optie om output naar een bestand op een harde schijf (of verwisselbaar medium) te kunnen sturen. Het systeem biedt u de mogelijkheid om een bestand weg te schrijven naar elk (netwerk-)schijf waartoe uw werkstation toegang heeft. Met andere woorden de toegang tot bepaalde harde schijven wordt op netwerkniveau (door de systeembeheerder bepaald.
Email: Kies deze optie om output te sturen naar een e-mailprogramma dat op uw werkstation of op het netwerk beschikbaar is.
Printer spooler (‘raw' printen): Kies deze optie om output direct naar de printer spooler te sturen. In dit geval zal het systeem de standaard Windows printwachtrijen omzeilen en rechtstreeks naar de printer gaan. Dit kan handig zijn bij oudere types printers, zoals matrix printers.
Default input-file: Kies deze optie om de naam van en het pad naar een default input-file op te geven.
Delimted output: de default delimiter is een komma. Dit kan niet interactief gewijzigd worden.
Let op
Wanneer er gevraagd wordt naar output type (tekstverwerker, scherm enz.) dan wordt de output teruggestuurd naar de browser.
Wanneer er gevraagd wordt om input, is dit vanuit het gezichtspunt van de browser en wordt dit vervolgens naar de server gestuurd voor verwerking.
Wanneer u om output vraagt voor processen die ONLINE worden uitgevoerd, wordt de output doorgaans teruggestuurd naar uw werkstation.
Gebeurt de verwerking in batch of memory mode (allerlei jobs), dan wordt output naar de server gestuurd.
Voorbeeld:
SSP rapporten die in batch or memory mode worden uitgevoerd, gebruiken de voor SSP gedefinieerde directory om output op te slaan.
Worden de rapporten online uitgevoerd, dan wordt u gevraagd de output lokaal op te slaan (browser venster).
Lettertype voor output
Wanneer er geen printer applet is gedefinieerd, wordt de default output geproduceerd in Courier-10pt. Dit kan echter aangepast worden door het toevoegen van een klasse definitie aan het gebruikte style sheet.
Deze style sheet definitie zou er als volgt kunnen uitzien voor de css pagina:
.printer { /*Printer settings without applet.. if not defined Courier 10-pt*/
font-family: Arial;
font-size: 14 pt;
Zie sectie 10 voor informatie over het gebruik van style sheets.
8 Starten van processen
Op vele plaatsen binnen V-smart bestaat de mogelijkheid om een proces op te starten. In dergelijke gevallen wordt het standaard dialoogvenster voor het starten van processen getoond:

Velden op het scherm
Start proces: u kunt hier kiezen uit diverse manieren om het proces op te starten:
·
Online – vink deze optie aan om het proces onmiddellijk te starten. U ziet eventuele meldingen op het scherm. Gedurende het proces kunt u geen andere onderdelen van V-smart gebruiken.
·
Batch – vink deze optie aan om het proces op de achtergrond te laten draaien. Het proces wordt weliswaar dan ook direct gestart, maar uw werkstation wordt weer vrijgegeven. U ziet dus geen meldingen op het scherm, maar kunt wel andere onderdelen van V-smart gebruiken.
·
Memory – vink deze optie aan om het proces op een bepaald tijdstip te laten uitvoeren. In dat geval dient u ook de onderste helft van het scherm in te vullen.
Uitvoeren op weekdag(en): voer de dagen van de week in waarop het proces moet worden uitgevoerd, gescheiden door een komma. Maandag is 1, Zondag is 7.
Uitvoeren op dag(en) van de maand: voer de dagen van de maand in waarop het proces moet worden uitgevoerd, gescheiden door een komma. Geldige waarden zijn 1 t/m 31.
Uitvoeren op tijdstip: voer de tijd in waarop het proces moet worden uitgevoerd, in 24-uurs formaat.
Opnemen in vaste tabel: vink deze optie aan om de ingevulde waarden op te slaan in de lijst met periodiek uit te voeren opdrachten. Het proces kan dan vervolgens beheerd worden via AFO 642.
Opmerkingen
V-smart gaat uit van een impliciete AND relatie tussen dagen van de week en maand. Wanneer u bijvoorbeeld bij Uitvoeren op weekdag(en) 5 (is vrijdag) invult en bij Uitvoeren op dag(en) van de maand 12, zal het proces alleen uitgevoerd worden wanneer de 12e van een maand op een vrijdag valt.
Wanneer een proces geactiveerd is in batch of memory modus kunnen status en voortgang bekeken worden via AFO 642. Zie de Help van deze AFO voor meer informatie.
Licentie informatie
Het aantal processen dan kan worden gestart als een batch of memory job, is afhankelijk van het aantal V-smart licenties. Processen in batch of memory modus worden namelijk geteld als een ‘gebruiker' van het systeem. Als het hierdoor niet mogelijk is een proces te starten, verschijnt een waarschuwing. In zo'n geval is het nog wel mogelijk het proces online te starten.
9 Aarden van het werk en objectcategorieën
Binnen het Vubis systeem worden diverse termen gebruikt om aan te duiden tot welke categorie een exemplaar behoort. Aard van het werk wordt doorgaans gebruikt op niveau van het plaatskenmerk. Het wordt gebruikt bij indexering van een titel (bijvoorbeeld deelindexen). Als een parameter is gebaseerd op het Plaatskenmerk en het zoekresultaat beïnvloedt op bibliografisch record niveau, dan gaat het om een aard van het werk.
Individuele exemplaren behoren bij een plaatskenmerk. Default ontlenen zij het 'objectcategorie nummer' aan de aard van het werk van het plaatskenmerk.
Objectcategorieën worden gebruikt voor het uitleenreglement. Exemplaren hebben één objectcategorie en meerdere exemplaren kunnen bij een enkel plaatskenmerk horen.
Dit betekent dat een plaatskenmerk één aard van het werk bevat, maar dat de erbij horende exemplaren een andere objectcategorie kunnen hebben en dus andere uitleenregels.
Bijv.: een plaatskenmerk met BO (boeken) waaronder 4 exemplaren hangen die allemaal objectcategorie BO geërfd hebben van het plaatskenmerk. Er wordt besloten dat één exemplaar niet uitleenbaar is. Dus bij dit exemplaar wordt de objectcategorie gewijzigd van BO in NU. Hetgeen betekent dat hiervoor de uitleenregels van NU gelden, ook al hangt het onder plaatskenmerk BO.
Als men dus naar de terminologie kijkt betekent dit: als het effect van de parameter het individuele exemplaar betreft (leentermijn, reservering, boetetarief) dan is het een Objectcategorie. Als het effect van de parameter op het niveau van plaatskenmerk / indexering ligt, is het een Aard van het werk.
Door het hele systeem ziet men dat als het een objectcategorie betreft, dit aangeduid wordt door een numerieke waarde gevolgd door (Code). Als het een aard van het werk is, dan wordt Omschrijving (Code) getoond.
Intern worden CODES gedefinieerd. Hun positie in de lijst met aarden van het werk is de bijbehorende numerieke waarde van de objectcategorie voor deze code.
10 Preferences
Bovenaan het scherm vindt u een button . Hiermee kunt u een aantal voorkeuren voor uw eigen sessies instellen.
Nadat u deze optie gekozen heeft verschijnt een nieuw browser venster:

Wanneer u klikt op , verschijnt onderstaand scherm:
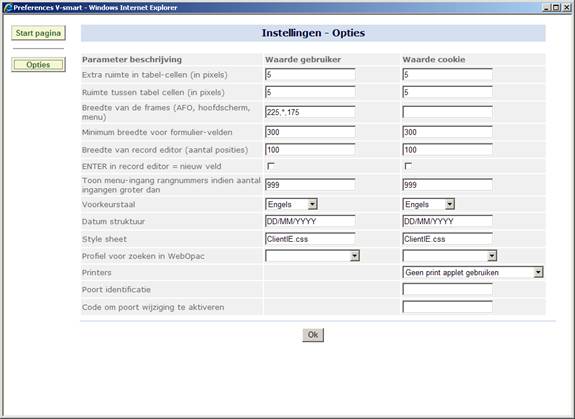
Velden op het scherm
Extra ruimte in tabel-cellen(in pixels): dit bepaalt de lege ruimte rondom tekst in tabellen op het scherm.
Ruimte tussen tabel cellen (in pixels): dit bepaalt de lege ruimte tussen tekst in tabellen op het scherm.
Breedte van de frames (AFO, hoofdscherm, menu): gebruik deze optie om de breedte van de drie frames op het scherm: AFO snelkoppelingen, informatie gedeelte en gedeelte met buttons aan te geven in percentages OF als absolute breedte in pixels.
D.w.z. 20%,65%,15% betekent 20% van het scherm is voor AFO menu, 65% van het scherm is voor data en 15% is voor de OK/Cancel Opties buttons.
Of: 400,*,100, d.w.z. 400 voor het AFO frame, 100 voor de buttons en wat er over blijft voor de data (dit is een extreem voorbeeld) waarbij er een heel breed AFO gedeelte is en een miniem button gedeelte.
Minimum breedte voor formulier-velden: dit bepaalt de minimum afmetingen van alle schermen (invulvelden, minimum lengte).
Breedte van de record editor (posities): dit bepaalt het aantal karakters (ongeveer) op één regel binnen de record editor.
ENTER in record editor = nieuw veld: als deze optie is aangevinkt gaat ENTER niet alleen naar een nieuwe regel maar voegt ook een nieuw (sub)veld in binnen de bibliografische record editor.
Toon menu-ingang nummers indien aantal ingangen groter dan: Geef een aantal op. Deze optie beïnvloedt de display van menu schermen. Zie sectie 10.2 voor meer informatie.
Voorkeurstaal: selecteer uw gewenste taal uit de dropdown lijst. Deze instelling heeft voorrang boven de taal gedefinieerd in AFO 611. Wanneer er geen cookies worden opgeslagen wordt de instelling van AFO 611 wel gebruikt.
Datum struktuur: dit bepaalt het datum formaat dat wordt gebruikt voor tonen en invoer. Deze instelling heeft voorrang boven de instelling in AFO 651. Deze laatste is de default voor batch verwerking e.d.
Style sheet: geeft het gewenste style sheet op. In theorie kan iedereen een eigen style sheet hebben. De style sheets worden opgeslagen in de CSS directory van de web applicatie en worden niet onderhouden door het individuele werkstation.
Een style sheet bepaalt zaken als lettertype, stijl en type.
Let op
Infor levert het systeem met een default style sheet. Als er wijzigingen zijn levert Infor deze via een nieuwe versie van dit style sheet.
Wanneer u uw eigen versie wilt maken, doe dit dan in een kopie van het default style sheet. Het is de verantwoordelijkheid van de bibliotheek om eigen versies van het style sheet bij te werken wanneer Infor een nieuwe versie levert.
Profiel voor zoeken in WebOpac: hier kunt u het profiel (als gedefinieerd in de WebOpac Preferences) opgeven dat moet worden gebruikt voor het zoeken in de WebOpac vanuit AFO 111 en/of 113. Wanneer er geen profiel is opgegeven wordt het default profiel gebruikt.
Printers: maak een keuze uit de dropdown lijst. Dit zijn de consequenties van de diverse mogelijkheden:
·
Geen print applet gebruiken– opent een nieuw venster met de te printen tekst alsmede een Print en een Sluiten button. De Print button roept het standaard Windows dialoogvenster voor printen aan.
·
Applet gebruiken voor bonnen printen – de print applet wordt gebruikt voor het printen van alle bonnen (zoals uitleenbon in AFO 411 enz.), gegevens worden rechtstreeks naar de gekozen printer gestuurd. Alle andere output wordt behandeld als hierboven beschreven.
·
Applet gebruiken voor al het printwerk – de print applet wordt gebruikt voor al het printwerk, gegevens worden rechtstreeks naar de gekozen printer gestuurd.
Zie sectie 10.3 voor meer informatie over de print applet.
Poort identificatie: optioneel kunt u hier een poort opgeven. Dit kan van alles zijn: van IP-adres tot DNS-naam of ander ID.
Denk erom dat dit in het poort record van deze poort gedefinieerd moet zijn (AFO 612). De systeembeheerder vertelt medewerkers wat hun poort ID zal zijn en wijzigt dit in AFO 612 zodra de medewerker zijn/haar cookie heet gezet. Zodra de medewerker inlogt met de gedefinieerde cookie, wordt de inhoud automatisch toegevoegd aan AFO 612.
Poort identificatie kan niet worden gebruikt wanneer de browser is ingesteld op het verwijderen van cookies bij afsluiten van de browser.
ALLE uitleentransacties gedaan via V-smart hebben als werkstation ID 127.0.0.1 (localHost). Wanneer poort identificatie wordt gebruikt binnen V-smart wordt deze informatie in plaats daarvan opgeslagen.
Code om poort wijziging te activeren: in dit veld moet een code ingevoerd worden wanneer de poort identificatie is gewijzigd. Deze code wordt verstrekt door de systeembeheerder.
Let op
Er zijn instellingen voor 'gebruiker' en 'cookie'.
Normaliter wordt de cookie instelling gebruikt. U heeft er twee omdat u dan dezelfde ID kunt gebruiken als iemand anders, maar met andere instellingen (dit is in de praktijk handig voor systeembeheerders en helpdesk).
Een cookie instelling heeft altijd voorrang op de gebruikersinstelling. Er is echter nog een andere manier om het gebruik van een specifiek style sheet te forceren: in de url kunt u een parameter meegeven, zoals: http://myhost/vsmart/StartClient.csp?StyleSheet=mysheet.css.
U kunt dit ook voor sommige andere instellingen gebruiken, bijvoorbeeld wanneer cookies niet mogelijk zijn (werkend buiten een firewall via een centrale VPN connectie):
http://myhost/vsmart/StartClient.csp?NoCookies=1
Of wanneer u de debugger moet starten om een probleem te analyseren:
http://myhost/vsmart/StartClient.csp?Debug=1
Cookies zijn domein gebonden. URLs die de V-smart applicatie aanroepen dienen de domeinnaam van de server te bevatten en niet het IP adres om goed te kunnen worden gelezen en verwerkt. Dus "myhost" mag NIET het IP adres van de server bevatten.
Nadat u wijzigingen heeft aangebracht en op heeft geklikt, verschijnt er een melding:

10.1 Genummerde menu display
Toon menu-ingang nummers indien aantal ingangen groter dan: Geef een aantal op. Wanneer er op een menu scherm meer ingangen staan dat het hier opgegeven aantal, dan worden aan de linkerkant van elke ingang regelnummers getoond. Als u deze waarde op 1 zet, worden regelnummers altijd getoond.
Dit is een voorbeeld voor AFO 481

10.2 Systeem beheerders
Wanneer u systeembeheerder bent, is er nog een optie op het Preferences menu, . Een van de zaken die u hier kunt regelen is de welkomst tekst op het hoofdscherm. U kunt ook instellingen bepalen voor andere gebruikers, door hen te selecteren uit de dropdown lijst. Maar u kunt niet hun cookies instellen.

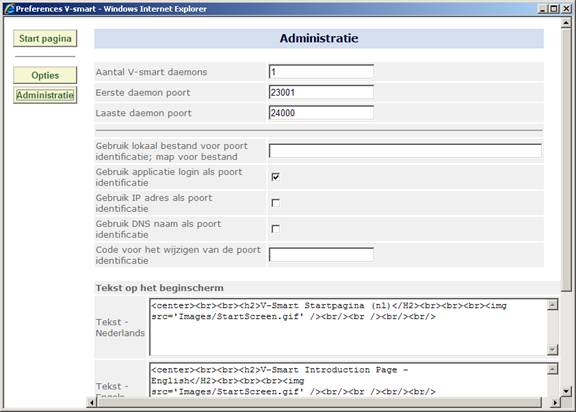
Velden op het scherm
Aantal V-smart daemons (default = 1): Afhankelijk van het aantal gebruikers en de intensiteit waarmee de applicatie gebruikt wordt, kan het nodig zijn meer dan 1 daemon te hebben. Het aantal daemons dat wordt gebruikt wordt hier aangegeven. 1 daemon is genoeg voor minimaal 50 gebruikers. Neem contact op met Infor als u dit wilt wijzigen.
Eerste daemon poort (default = 20001): Elke browser connectie heeft een uitgaande tcp/ip poort nodig op de server. Deze parameter geeft de eerste poort in de range die hiervoor gebruikt kan worden aan. Neem contact op met Infor als u dit wilt wijzigen.
Laatste daemon poort (default = 21000): Elke browser connectie heeft een uitgaande tcp/ip poort nodig op de server. Deze parameter geeft de laatste poort in de range die hiervoor gebruikt kan worden aan. Neem contact op met Infor als u dit wilt wijzigen.
Let op
Poort nummers die eindigen op 0 worden niet gebruikt, dus het aantal beschikbare poorten is 90% van het verschil tussen de eerste en de laatste poort.
Gebruik lokaal bestand voor poort identificatie; map voor bestand: Indien hier een pad naar een map is ingevuld (bijvoorbeeld "C:\MyConfigInfo"), zal op het lokale werkstation in die map naar het bestand "PortId.txt" worden gezocht – dit bestand dient 1 regel met de gewenste poort identificatie te bevatten.
Gebruik applicatie login als poort identificatie: Als deze optie is aangevinkt, wordt de eerste Vubis login automatisch gebruikt als poort identificatie. U moet eenmaal inloggen om deze optie te activeren. Dan wordt deze waarde opgeslagen als cookie op het werkstation.
Gebruik IP adres als poort identificatie: Dit kan worden gebruikt door organisaties die vaste IP adressen gebruiken. Indien aangevinkt, weet de applicatie dat het IP adres als poort identificatie moet worden gebruikt.
Gebruik DNS naam als poort identificatie: Als deze optie is aangevinkt, wordt de DNS naam van het werkstation automatisch gebruikt als poort identificatie.
Deze optie is ALLEEN beschikbaar wanneer "reverse DNS lookup" is geactiveerd op de webserver.
Code voor het wijzigen van de poort identificatie: Wanneer een gebruiker zijn/aar poort identificatie wil wijzigen moet een code worden opgegeven. Hier bepaalt de systeembeheerder wat deze code is. Dit om te voorkomen dat mensen ongeautoriseerd wijzigingen gaan aanbrengen in hun poort identificatie. Wanneer hier geen code staat hoeft de gebruiker geen code in te voeren bij wijzigingen (dit zal normaliter zijn bij inrichting van het systeem). Wanneer hier eenmaal iets gedefinieerd is, moeten gebruikers die hun poort identificatie willen wijzigen eerst de systeembeheerder om de code vragen.
Tekst op het beginscherm: De tekst (met HTML code) die wordt getoond op het eerste V-smart scherm (na het inloggen) in elke interface taal.
Opmerkingen
Wanneer er een specifiek poort ID is opgeslagen op uw Opties pagina, dan krijgt dit voorrang op alle andere parameters. Het wordt bewaard als cookie op uw PC.
Anders wordt er gekeken naar de systeembrede p[arameters op de Administratie pagina en controleert welke optie daar is aangevinkt. Volgorde bij het bepalen van de poort identificatie
·
Door de gebruiker ingevuld
·
Vanuit lokaal bestand (indien aanwezig)
·
Applicatie login (indien geactiveerd)
·
IP adres (indien geactiveerd)
·
DNS naam (indien geactiveerd)
Indien geen poort identificatie wordt gevonden, wordt een standaard identificatie toegekend. Zodra het systeem een geactiveerde optie heeft gevonden wordt niet verder gezocht.
U hoeft alleen een poort record in AFO 612 te definiëren of wijzigen: ALS u een nieuw poort ID aanmaakt OF methode Gebruik lokaal bestand voor poort identificatie; map voor bestand of Gebruik applicatie login als poort identificatie gebruikt.
Poort identificatie / associatie gebeurt wanneer de browser van het werkstation voor het eerst verbinding maakt met de V-smart applicatie en deze wordt niet "on-the-fly" gewijzigd; daarom worden wijzigingen in het port ID record, het poort record in AFO 612 of de gebruikte methode pas effectief nadat de actuele V-smart sessie is afgesloten en er opnieuw opgestart wordt.
Voor de optie Gebruik applicatie login als poort identificatie is het nodig dat u inlogt en uitlogt om de poort ID te zetten voor de eerste keer dat u inlogt op een nieuw geïnstalleerde V-smart applicatie. Want het poort record in
AFO 612 wordt pas aangemaakt op het moment dat u uitgelogd heeft.
Het is mogelijk de poort ID op te slaan in een lokaal bestand op de PC. Het systeem gaat er van uit dat het bestand PortId.txt fysiek aanwezig is in een lokale directory genaamd MyConfigInfo op de C schijf. De inhoud hiervan is slechts 1 regel met de gewenste poort identificatie uit AFO 612. Er mag niets anders in dit bestand staan, bijvoorbeeld:
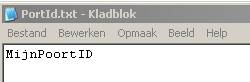
Opmerking bij pad Specificaties op Windows Systemen
Het lokale bestand wordt gelezen door een applet, maar deze heeft daar wel een permissie voor nodig. Daartoe moet het "java.policy" bestand worden gewijzigd. Dit bevindt zich in het "security" van de java runtime library, bijvoorbeeld in:
C:\Program Files\Java\jre6\lib\security\java.policy
Daar moeten de volgende regels aan worden toegevoegd (in dit voorbeeld is C:\MyConfigInfo de map waar het PortId.txt bestand staat:
grant {
permission java.io.FilePermission "C:\\MyConfigInfo\\*", "read";
};
10.3 Print applet
Printen: wanneer u gekozen heeft voor "Applet gebruiken voor bonnen printen" of "Applet gebruiken voor al het printwerk", kan output van de applicatie gestuurd worden naar een lokale of netwerk printer (elke printer die u vanaf uw werkstation kunt benaderen).
Als dit eenmaal is geactiveerd verschijnt een melding de eerstvolgende keer dat u inlogt:
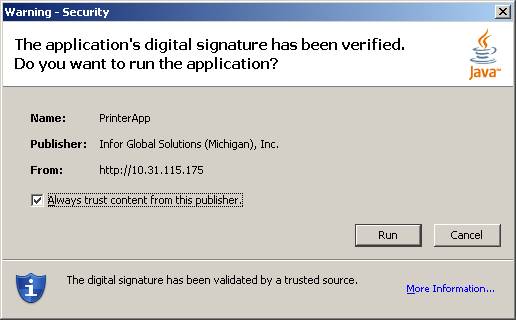
Nadat u deze melding heeft bevestigd, is het printen geactiveerd. U ziet dit aan de printer button die verschijnt in het bovenste frame van het V-smart scherm:

Wanneer u op deze button klikt verschijnt het volgende dialoogvenster:
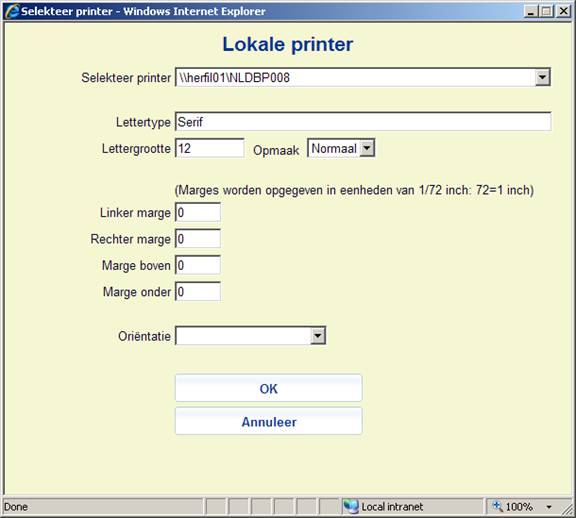
Velden op het scherm
Selekteer printer: De dropdown lijst bevat alle printers (lokaal en/of netwerk) die geldig zijn voor uw werkstation.
Lettertype: U kunt een willekeurig lettertype invullen (zoals Arial, Times New Roman, Courier).
Lettergrootte: Vul de gewenste lettergrootte in.
Opmaak: Selecteer een opmaakstijl (Normaal, Vet of Cursief) uit de dropdown lijst.
Marges: Marges worden opgegeven in eenheden van 1/72 inch, d.w.z. 72=1 inch. Alleen numerieke waarden worden geaccepteerd, 0 betekent 'geen marge'.
Orientatie: Hier kunt u aangeven wat de oriëntatie is voor het papier (horizontaal – liggend of verticaal – staand)
10.4 Automatisch uitleenbonnen printen
Om automatisch uitleenbonnen te kunnen printen vanaf een werkstation moet de cookie op het werkstation van de browser ingesteld zijn om de printer applet te gebruiken.
Op het werkstation van waaraf geprint wordt:
·
1) Bepaal de Poort instelling die gebruikt wordt
-
Bepaal welke poort het werkstation gebruikt met de optie Procesinformatie (WIE icoon). Zie hierboven voor de opties om een poort ID in te stellen.
Let op
Poort ID kan opgeslagen worden als een cookie. Als u Applicatie Login als methode voor poort identificatie gebruikt, dient u twee keer in te loggen, eerst om de gebruikersID te wijzigen, aangezien de poort verbinding gemaakt wordt voordat de login naam wordt ingevoerd.
·
2) Bepaal het poort record dat een werkstation printer gebruikt
-
In
AFO 612: zet voor dit poort ID record het veld Printerpoort op 0
-
In
AFO 612: zet voor dit poort ID record het veld Ticket-printer op T
Selecteer voor Uitleenbon, Innamebon, Bon voor geldontvangst enz. de optie "Automatisch printen naar printer verbonden met werkstation" in AFO 481 – Diversen – Uitleenprocedure – Printen – Printer settings voor uitleen-/kassabon; d.w.z.:
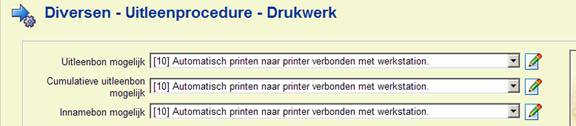
Zodra u AFO 411 (of vergelijkbaar) voor de eerste keer verlaat verschijnt een veiligheidswaarschuwing:
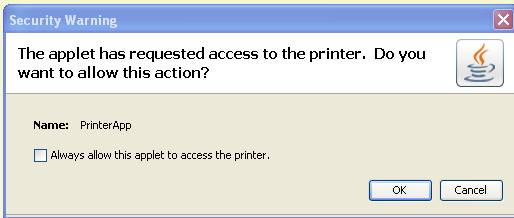
Vink aan dat de applet toegang heeft tot de printer en klok op .
10.5 Browser instellingen voor printen
Naar de browser verstuurde output (Printer) gebruikt de browser instellingen voor Afdrukken. Als de browser ingesteld is op het toestaan van downloads, dan wordt gedrukte output teruggestuurd naar de browser waarbij de Print optie zichtbaar is.

Als er op deze Print button geklikt wordt, kan de browser de gegevens afdrukken. Default hebben alle browser een instelling voor marges, kop- en voettekst (URL, paginering, datum/tijd) evenals Staande pagina. Voor output zoals gegenereerde berichten moeten de default printer instellingen voor de browser aangepast worden: marges en kop- en voetteksten dienen te worden verwijderd.
Internet Explorer 7 Internet Explorer 8 Instellingen
Klik op de pijl naast het Printer icoon in de taakbalk en kies Pagina instelling.
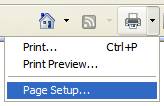
Kies een papierformaat (A4 of Letter) uit de dropdown lijst. Zet de marges op 0, de browser stelt nieuwe waarden voor, accepteer deze. Verwijder de kop- en voettekst waarden die automatisch zaken als pagina, datum/tijd enz. invoeren. Kies de juiste Afdrukstand.
Voorbeeld IE 7 (met grote marges en kop- en voettekst)
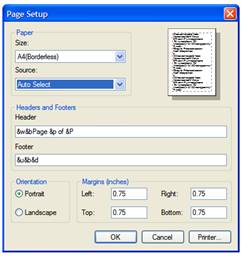
IE 8 met minimale marges, geen kop- en voettekst. Er kan ook een default lettertype ingesteld worden.

Firefox Printer instellingen
Kies "Bestand" -> "Pagina-instelling". Klik op het tweede tabblad "Marges & Kop/voetteksten". Zet de marges op 0. Verwijder de kop- en voetteksten.
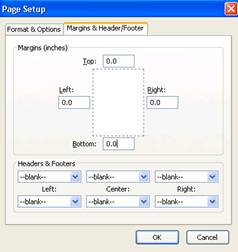

11 Browser instellingen
Hieronder volgen enige aanbevelingen voor Internet Explorer.
·
Access Extra / Internet Opties / Beveiliging tab. Kies Vertrouwde websites. Klik op de button Aangepast niveau:
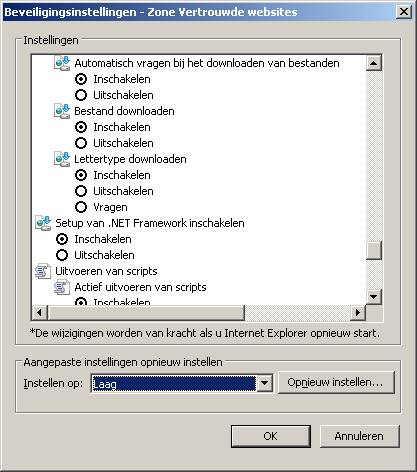
Hierdoor is het mogelijk output terug te sturen naar de browser.
Als dit niet geactiveerd is voor uw 'veilige Internet zone' dan doet IE7 het volgende:
Output wordt gegenereerd en teruggestuurd naar de browser (scherm, tekstverwerker, enz.). De eerste keer per sessie dat dit gebeurt verschijnt er een melding bovenin het IE browser venster dat Internet Explorer output heeft geblokkeerd (en vraagt toestemming te downloaden). Hierdoor wordt de sessie afgebroken (en blijft het record geblokkeerd terwijl de output verloren gaat).
·
Zorg ervoor dat cookies worden geaccepteerd en opgeslagen.
·
Controleer onder Extra – Internet opties – Programma's wat de default programma's zijn voor bepaalde applicatie extensies.
U heeft bijvoorbeeld Outlook als default e-mail programma. U kunt e-mails aan leners sturen door op de e-mail link in AFO 431 te klikken. Als u dit doet op een werkstation dat geen Outlook heeft (bijvoorbeeld een algemene PC op de uitleenbalie) dan werkt dit uiteraard niet.
11.1 Geluid instellen
V-smart ondersteunt geluidssignalen. De bron van het wav bestand is te vinden in de Sound Directory als beep.wav. Dit is een activeX control.
Bij het voor het eerst opstarten van de V-smart applicatie dient de activeX control wellicht ingesteld te worden voor de browser op het werkstation. Er dienen wellicht ook plug-ins gedownload te worden.
Firefox gebruikers dienen de Apple QuickTime plug-in te installeren.
Bij het voor het eerst opstarten van de V-smart applicatie ziet men een waarschuwing in de bovenbalk en een aanvinkvakje:
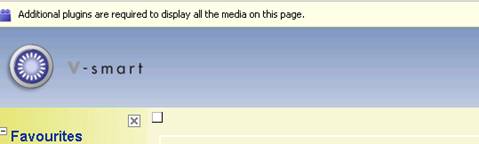
Klik op het vierkantje ![]() om de betreffende plug-in op te halen of klik op de button
om de betreffende plug-in op te halen of klik op de button
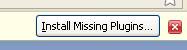 in de toolbar
in de toolbar

Selecteer Apple QuickTime en klik op de Volgende button

Klik op Handmatige installatie en volg de instructies van de Apple website.
Dit vereist download van het installatie bestand en vervolgens uitvoeren van de installatie op het werkstation


Herstart de Browser.
12 Browser problemen
Hieronder volgt een overzicht van bekende problemen met browsers:
·
Gebruik NIET de ESC toets om terug te gaan naar een vorig scherm. Dit kan vastlopen van de browser veroorzaken.
·
Wanneer een popup venster verschijnt, kan dit gesloten worden door op het kruisje rechtsboven te klikken. Soms ‘bevriest' de sessie daardoor. Daarom adviseert Infor om altijd de OK of Annuleren buttons te gebruiken voor deze popups.
·
Drag-&-drop in record editor en treeview moet gedaan worden met de rechter muisknop in Firefox
·
Velden in de record editor hebben (te) veel tussenruimte in Firefox – dit ligt aan de browser.
·
Bij IE6 staat de cursor doorgaans niet in het eerste veld (paswoord) van het initiële inlogscherm. Bij IE7 treedt dit sporadisch op. Firefox heeft het probleem niet.
·
IE6 en IE7 – invoegen 3 speciale karakters (regel afbreking / non-filing indicator) in hetzelfde veld is niet mogelijk op verschillende locaties. OK bij Firefox. Workaround bij IE is om de cursor te verplaatsen naar een ander veld en dan weer terug te gaan naar het bewuste veld voor verdere bewerking.
·
back slashes (zoals bij c:\path\filenname) worden gestript wanneer ze worden ingevoerd als onderdeel van een url in de record editor.
·
Wanneer voor V-smart de ISS services zijn gedefinieerd om alleen kleine letters te gebruiken:
-
De URL om de StartClient.csp pagina te starten bevat de eerste letter van de directory in hoofdletters (u heeft bijvoorbeeld Vsmart met een hoofdletter V). Dit kan resulteren in onverwachte problemen, zoals Java script errors.
-
Gebruik van IE6: de iconen op de taakbalk zijn groter dan de toegekende ruimte, daardoor lijken ze incompleet. Wanneer de URL gewijzigd wordt in alleen kleine letters, verdwijnen de problemen.
·
Bij migratie van IE7 naar IE8
-
Wanneer u een snelkoppeling heeft om V-smart op te starten met IE7 kan dit problemen geven na de migratie naar IE8
-
Daarom adviseert Infor de snelkoppeling voor IE7 te verwijderen en een nieuwe aan te maken voor IE8
·
In sommige AFO's (zoals 132) is het mogelijk een bestandsnaam op te geef waarin het systeem output moet opslaan. Het verdient aanbeveling hierbij standaard bestandsextensies te gebruiken (zoals .txt).
Na het proces toont het scherm een dialoogvenster waar u kunt kiezen uit Openen van het bestand, Opslaan of Annuleren.
-
Wanneer er een onbekende bestandsextensie is gebruikt en u kiest om het bestand te Openen, zal Internet Explorere dat doen in hetzelfde window als waar V-smart is. Waardoor u uw V-smart sessie kwijt bent. Als u dus toch een andere bestandsextensie wilt gebruiken (bijv. . exportreport.bad) adviseren wij om altijd de Opslaan optie te gebruiken.
-
Wanneer er een onbekende bestandsextensie is gebruikt en u kiest om het bestand te Openen, zal FireFox vragen met welke applicatie u het bestand wilt openen. Daar heeft u dus niet het probleem dat u uw V-smart sessie kwijtraakt.
·
Voor Vsmart klanten die de FireFox browser gebruiken:
Het is mogelijk dat de Browser ‘bevriest', zonder dat er een uitgelogd melding verschijnt en u gedwongen wordt de Vsmart sessie af te sluiten terwijl u ‘ergens' in de AFO 111 record editor bezig bent.
Bij FireFox kan het gebeuren dat pop-ups geblokkeerd worden zonder duidelijke reden, ook al is FireFox geconfigureerd om pop-ups toe te staan.
- Mogelijke synptomen
·
De sessie reageert niet meer bij het opzoeken van een authority record
·
Er komt plotseling een melding over een geblokkeerde popup
·
Het systeem reageert niet meer wanneer er op een van de opties in het data scherm geklikt wordt
- Oorzaak:
· Firefox heeft een interne instelling die het blokkeren van een pop-up forceert zodra er N pop-ups van dezelfde website zijn geweest; ook al zijn popups van die website toegestaan. De default waarde voor dit interne maximum is 20.
- Oplossing:
·
Op dit moment is de enige mogelijke oplossing het wijzigen van de FireFox configuatie instellingen op het werkstation waar het probleem zich voordoet. Type in de adresbalk van de FireFox browser about:config en ga dan naar regel
·
dom.popup_maximum key
·
De default waarde is 20. Verhoog deze waarde (naar bijv.100). Start de FireFox browser opnieuw.
·
Dit hoeft niet voor elk werkstation gedaan te worden. Alleen daar waar het probleem met geblokkeerde pop-ups zich voordoet.
12.1 Ondersteunde browsers
De volgende browsers worden ondersteund:
·
Internet Explorer 6.0, 7.0 en 8.0
·
Mozilla Firefox 2.0, 3.0 en 3.5